- 10月
- 2025年11月
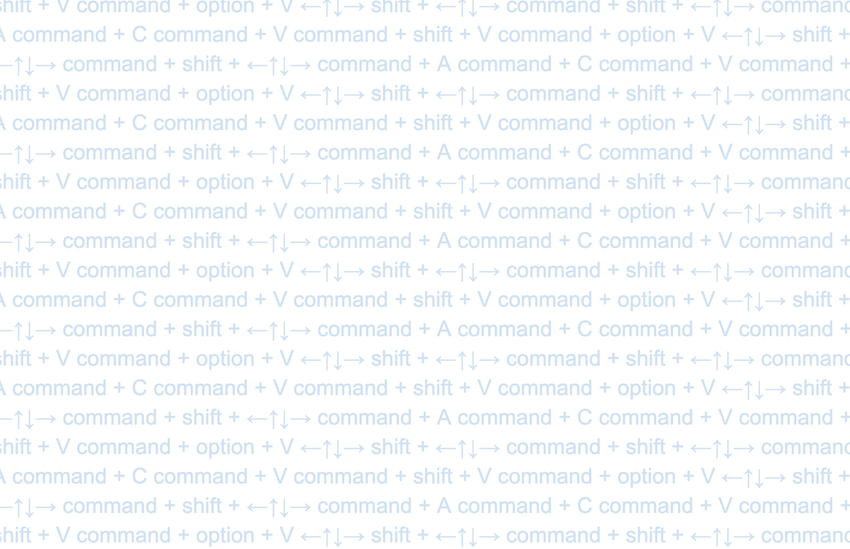
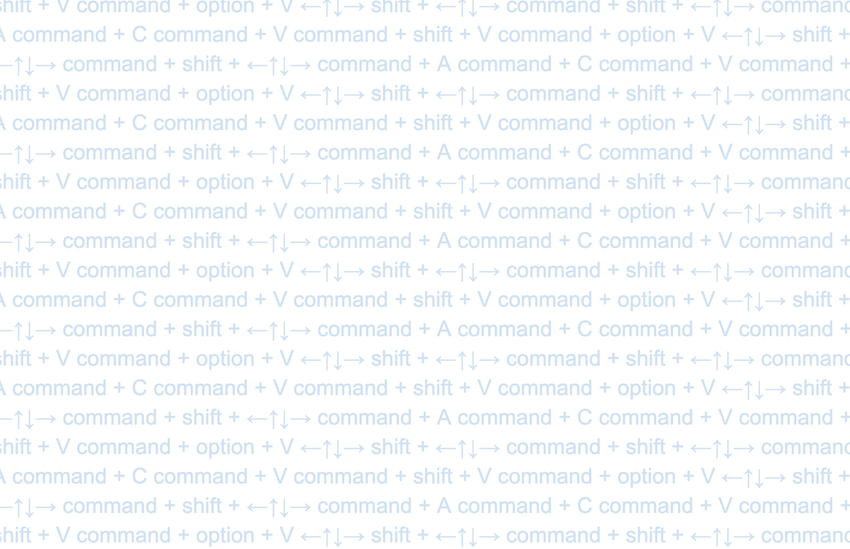
2019.12.05
スプレッドシートで、値ペーストと書式ペーストを使いこなすと、表を作るのがとてもラクチンになります。
値ペーストとは
ペーストするスプレッドシートに書式設定がされている場合、値ペーストをすると、その書式設定を生かしたまま、数値だけをペーストすることができます。
書式ペーストとは
すでに作ってある表や条件付き書式を別のスプレッドシートに設定したいとき、元々ある数値は変更することなく、書式だけをペーストすることができます。
たとえば、売上順位表をシステムからエクセルとしてエクスポートして、スプレッドシートに貼り付ける場合。一番初めは、エクセルの内容をそのままスプレッドシートにコピペして、書式を整えます。
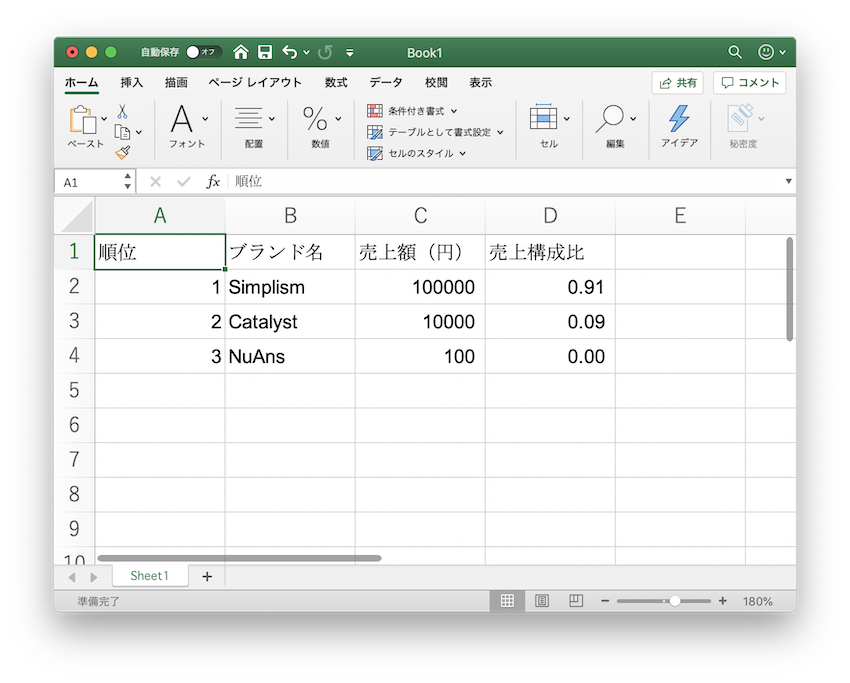
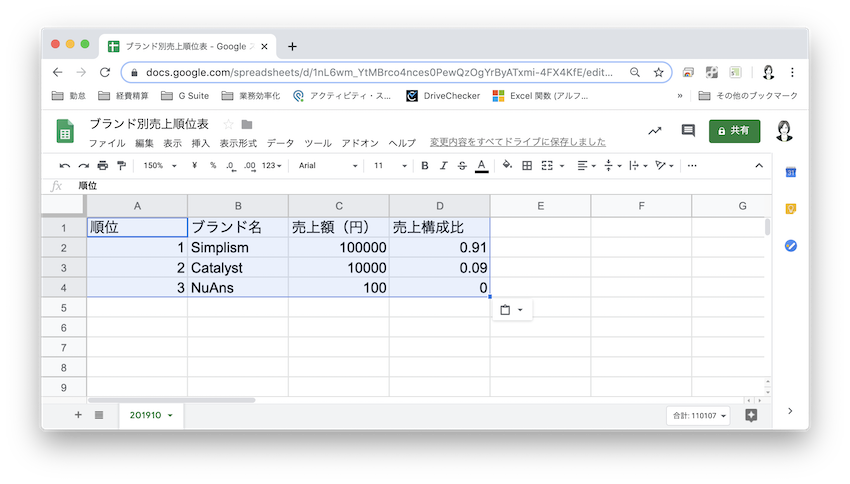
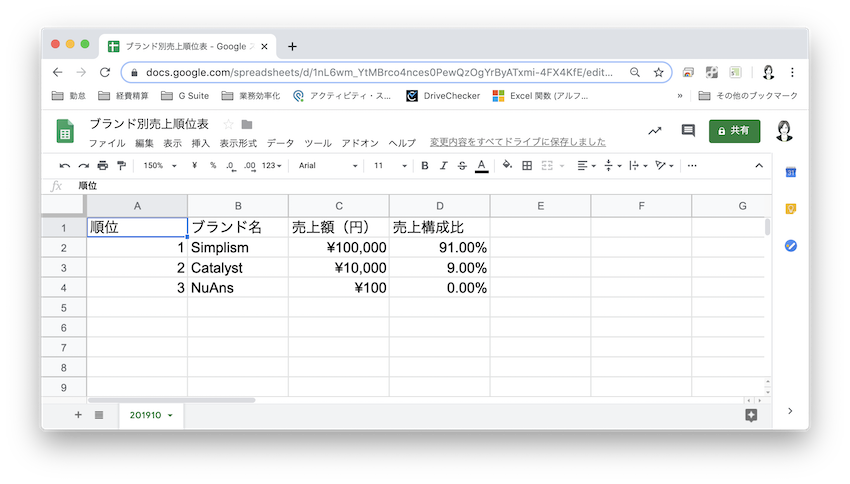
値ペーストを使うときってどんなとき?
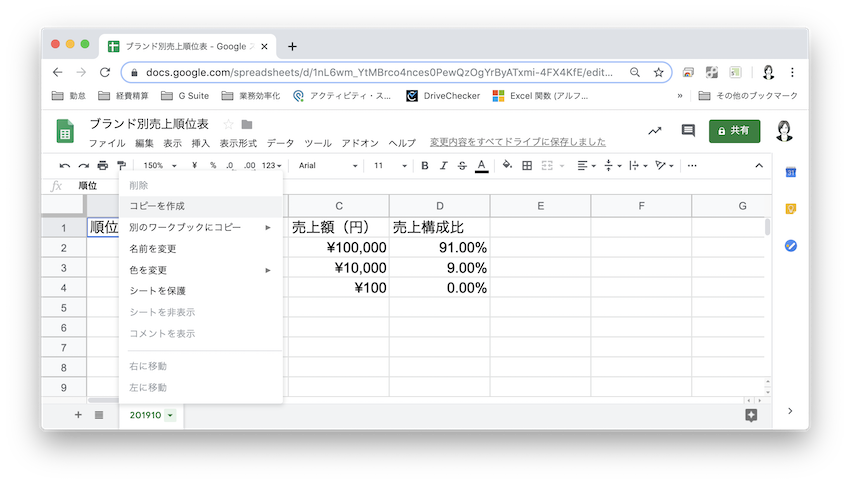
次の月からは、前に作ったスプレッドシートを複製して、エクセルデータをコピーして、複製したスプレッドシートに値ペーストすれば、書式をイチから設定する必要がありません。「command + C」でコピーして、「command + shift + V」で値ペーストするとラクチンです。
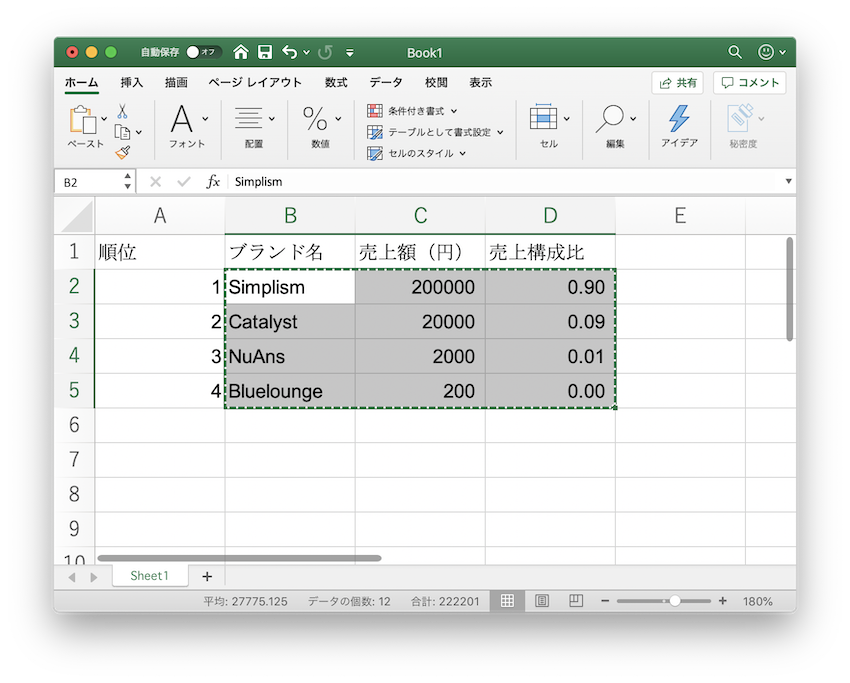
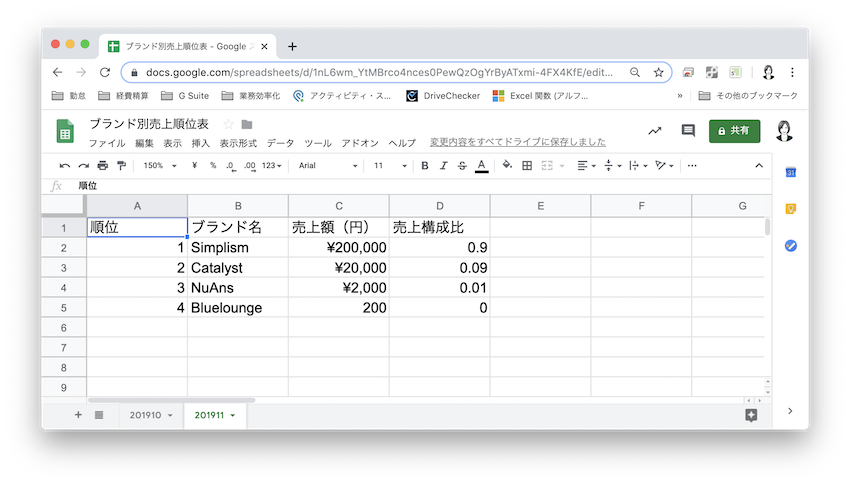
書式ペーストを使うときってどんなとき?
通貨の書式設定は生きたままになりましたが、なぜか売上構成比がパーセント表示されなくなってしまいました。。。なぜだかわからないけど、思い通りにいかないこともよくあります。そんなときはうまくいかなかった原因を考えるのは後回しにして、前に作った表の売上構成比が入ったセルをコピーして、パーセント表示したいセルに書式ペーストします。「command + C」でコピーして、「command + option + V」で書式ペーストするとラクチンです。
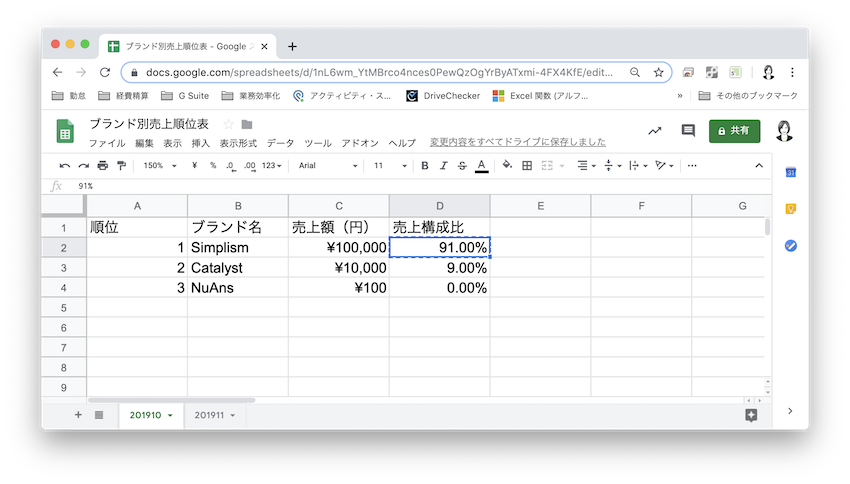
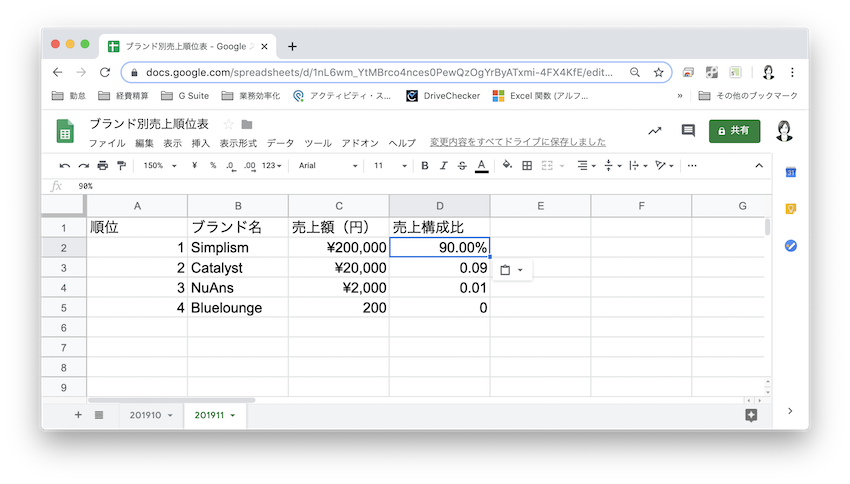
また、前の月にはなかった Bluelounge が5行目に増えたため、5行目には通貨の書式が入っていません。こんなときも同様に、通貨の書式が入っているセルをコピーして、設定したいセルに書式ペーストします。
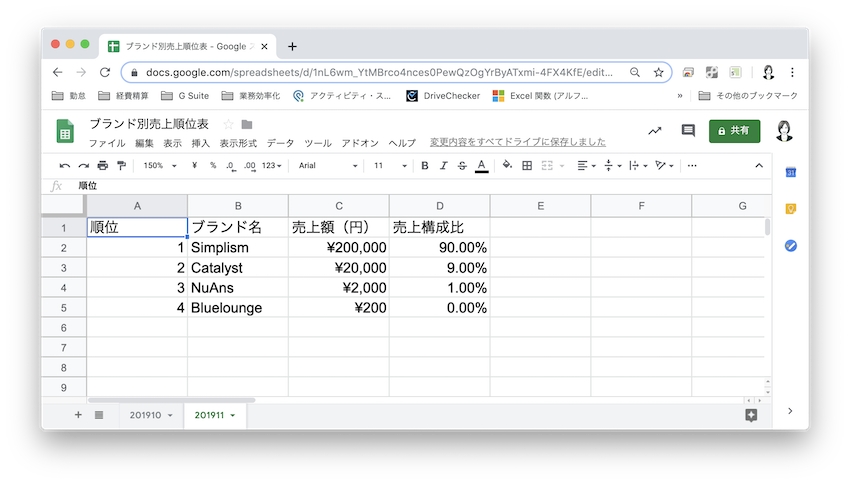
これくらいのことであれば、わざわざ書式ペーストせずとも、メニューバーから書式設定を開いて1列ずつ設定していっても作業時間はそう変わりないかもしれません。この作業が本領を発揮するのは、「条件付き書式」など大量のセルや行列に書式をペーストしたいときです。
たとえば、売上額が10000以上のセルを黄色くする条件付き書式を設定した場合、その設定を済ませた列をコピーして、同じ設定をしたい列に書式ペーストをすれば、時間のかかる条件付き書式設定を毎回する必要がありません。
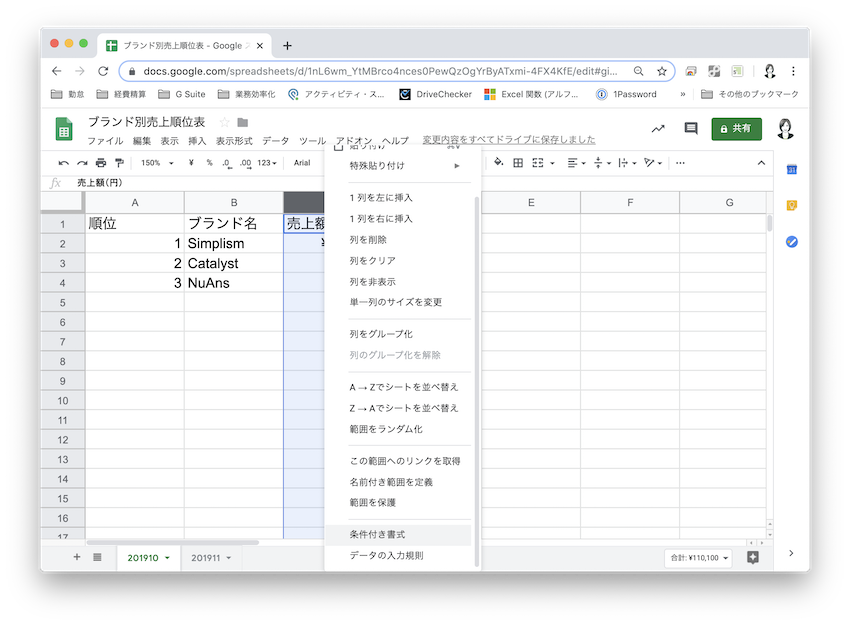
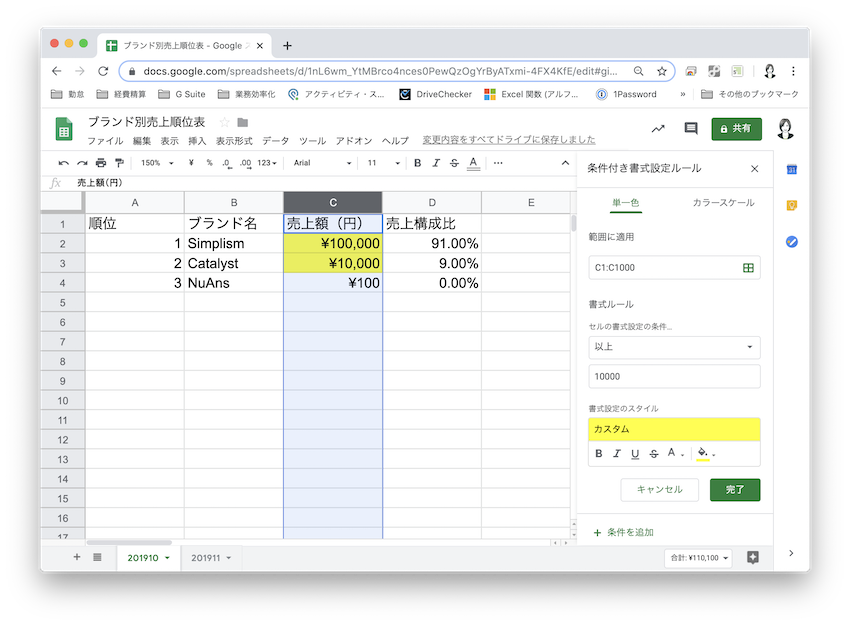
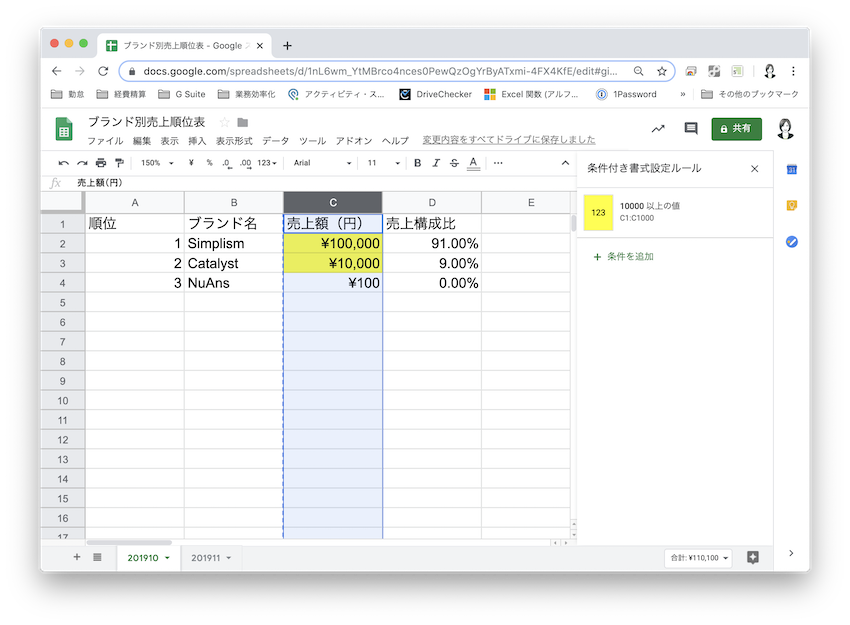
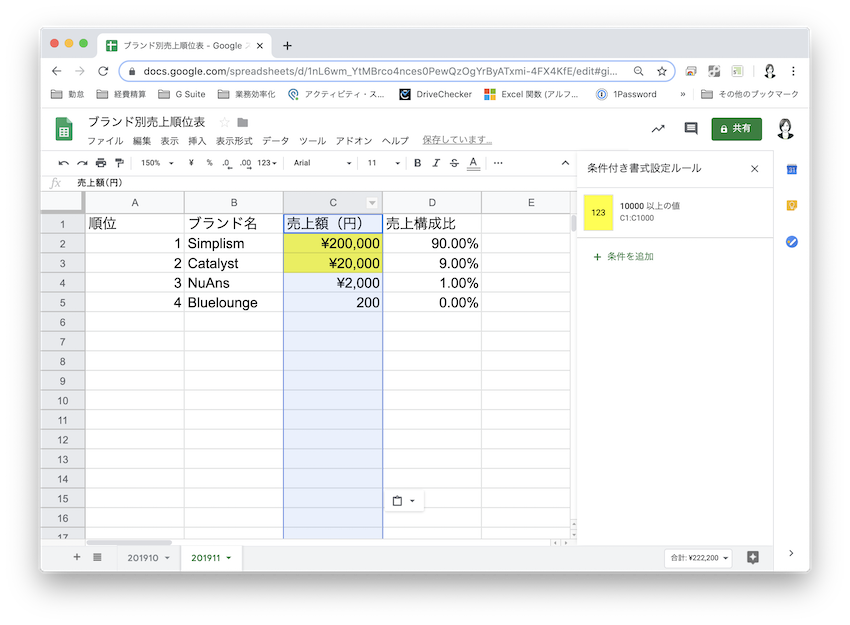
罫線なども書式ペーストできます。下のスクリーンショットの数字や計算に意味はありませんが、セルの結合や罫線も書式ペーストで設定することができることがわかるはずです。
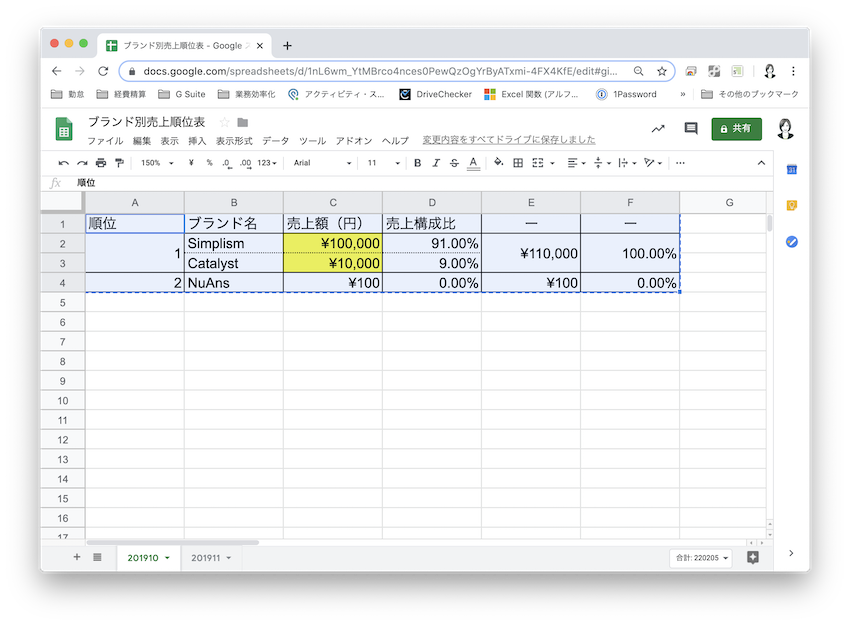
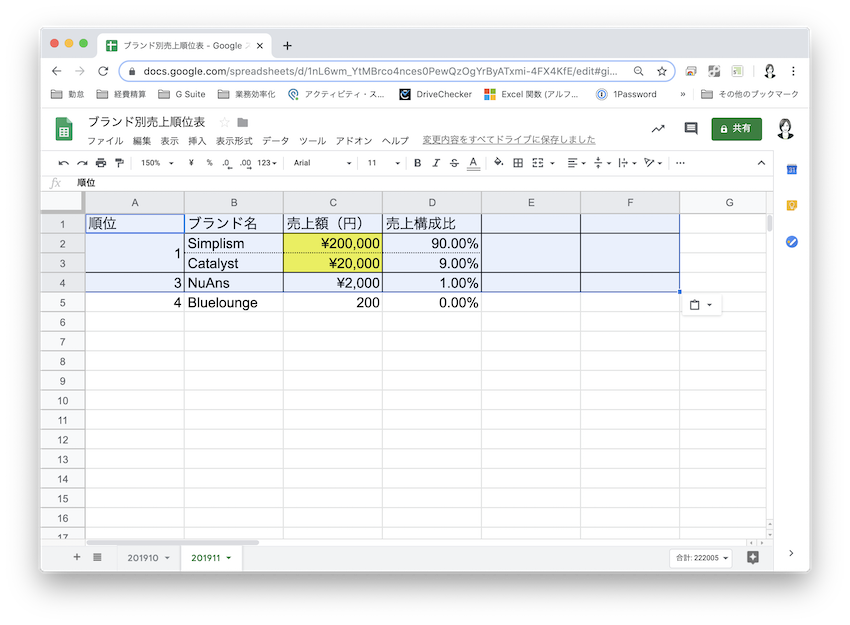
値ペーストと書式ペーストを使いこなすには?
どこに値ペーストを使って、どこに書式ペーストをするのが一番作業工数が少なくなるのかを考えながら表を作ることが大切です。また、以前に作成したシートを複製すれば書式を設定し直す必要がないので、複製したシートに値ペーストした方が早い場合もあります。何をどう使えば、自分が一番ラクできそうかを常に心がけてみてください。
- command + C(コピー)
- command + V(ペースト)
- command + shift + V(値ペースト)
- command + option + V(書式ペースト)
と
- 矢印キー(←↑↓→)
- shift + 矢印キー(ドラッグするように矢印の方向にセルをひとつずつ複数選択できる)
- command + shift + 矢印キー(連続して値や数値が入っているセルの終わりまでを行・列単位で選択できる)
- command + A(値や数値が入っているセルのはじめから終わりまでを選択できる)
あたりのショートカットキーを使いこなすと、マウスを使わず、文字を打つように表を作っていくことができます。どこに値ペーストを使って、どこに書式ペーストを使うかを判断できるようになるのと、ショートカットキーを使いこなせるようになるためには、それなりに練習が必要と思いますが、何ヶ月もかかるような大それた練習はいりません。考えながら、ショートカットキーを使いながら慣れていくのがいいと思います。是非使ってみてください。
★
「あさすけ先生の、超役に立つGoogleスプレッドシート解説」関連記事
▶ 【スプレッドシート時短術】19,767個の空白セルを3秒で「0」にする小技
▶ 計算式のコピペ漏れを防ぐ! 気難しそうに見えて案外シンプルないいヤツ 〜ARRAYFORMULA関数〜
▶ VLOOKUP関数のエラー原因を探すのに2時間もかかっていた私が、いろいろな関数を使いこなせるようになったコツを考えてみた。
▶ Googleスプレッドシートに週ごとにタスクをまとめて、その週の未完了タスク・完了タスク・タスクの達成率がひと目でわかるようにする
▶ IMPORTRANGE関数で休日設定シートを転記すればすべてが丸く収まった
▶ 値ペーストと書式ペーストを使いこなすと作業が格段に速くなる – エクセルやGoogleスプレッドシート(本記事)
▶ Googleスプレッドシートでデータの結合・分割の幅を広げたい。改行するなら CHAR(10) を使おう!
▶ 「$」マークを使いこなして表をパパッと作る 〜相対参照と絶対参照の復習〜
▶ わざわざ使いたい、転置して貼り付けができるGoogleスプレッドシートの「TRANSPOSE関数」
▶ 地味にはまっている、GoogleスプレッドシートでUNIQUE関数とSORT関数で入力規則(プルダウン)用のデータリストをつくる方法
▶ Googleスプレッドシートのフィルタ表示機能が便利
▶ Googleスプレッドシートでチェックリストを5分で作ってみる
▶ 営業日の異なる日本と中国のスケジュール作成ツールをGoogleスプレッドシートで作ってみた
あわせて読みたい
このブログを書いたスタッフ

経営企画
あさすけ
とてつもない悩み性であったが、この会社に入ってから「死なない! 大丈夫!」が合い言葉に。日々、色々な人に助けられながら元気に働いている。透き通った歌声の、トリニティの看板娘。
コメントを投稿







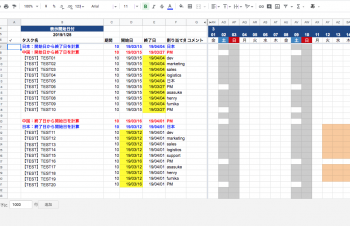
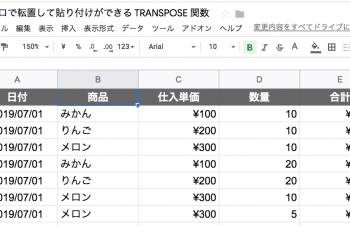
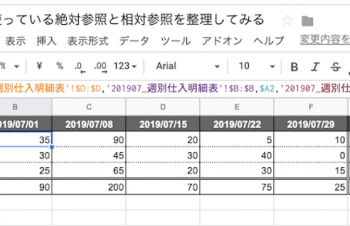
























![ガラスプロテクターを簡単に剥がす方法〜[PicPro]カメラレンズ保護ガラス編〜](https://trinity.jp/wp-content/uploads/2022/12/IMG_20221228_142812-350x226.jpg)



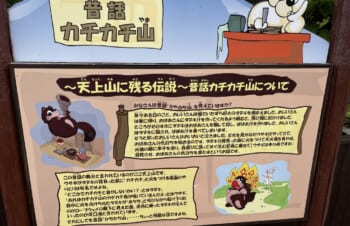


















名前とメールアドレスを入力してください。
管理者の承認後、コメントが表示されます。